a. Pertama kita harus men-setting router dahulu. Untuk setting router dan IP nya dapat dilihat DI SINI.
b.
Sebelum kita mengkonfigurasi autentikasi user mode ncsa dengan squid
kita install dulu paket-paket yang dibutuhkan yaitu squid dan apache2.
Kita install kedua paket tersebut dengan perintah :
D4V1D:~# apt-get install squid apache2
c. Ketikkan perintah di bawah ini secara urut.
D4V1D:~# touch /etc/squid/squid_passwd
D4V1D:~# chmod o+r /etc/squid/squid_passwd
D4V1D:~# htpasswd /etc/squid/squidpasswd david
(masukkan password baru)
(masukkan ulang password baru)
Gunakan
program htpasswd untuk menambahkan user ke file password. Anda bisa
menambahkan setiap user setiap saat tanpa harus merestart Squid. Dalam
hal ini, anda menambahkan satu username david.
d. Konfigurasi file squid.conf
Pada file squid.conf ada 2 konfigurasi utama yaitu meng-enablekan ncsa_auth dan konfigurasi acl serta http_access.
perintah :
D4V1D:~# nano /etc/squid/squid.conf
Hilangkan
tanda “#” pada baris yang di dalam kotak. Pada bagian akhir kita ubah
menjadi “/etc/squid/squid_passwd” (lihat gambar di atas).
Lalu tambahkan script seperti yang saya beri tanda kotak (seperti gambar di atas). Kita buat acl (access control list) dan http_access untuk mengatur apakah user diijinkan untuk melakukan autentikasi. Pada intinya hanya seperti itu.
Setelah semua konfigurasi selesai kita restart squid dengan perintah
D4V1D:~# /etc/init.d/squid restart
Pengujian
Untuk
menguji autentikasi user kita apakah sudah berhasil atau belum kita
jalankan aplikasi Mozila Firefox. Sebelumnya kita perlu setting dahulu
proxy nya. Ini cara settingnya…
1. 1. Pilih Tools – Option
2. 2. Kemudian pilih tab Advanced - Network, pilih Settings
Pada halaman Connection Settings, pilih Manual proxy configuration dan setting seperti gambar di bawah
3. 3. Sekarang kita coba ketik google.com pada address bar dan hasilnya seperti di bawah ini
Kita akan diminta memasukkan username dan password untuk dapat browsing.
4. 4.
Nah kita masukkan nama user dan kata sandi nya seperti yang telah kita
buat di atas. Kebetulan nama user saya “david” dan kata sandinya “123”.
Setelah kita memasukkan nama user dan kata sandi squid akan meredirect
to google.com.. Kemudian langsung browsing aja deh.
Ok,
teman-temanku sebangsa dan setanah air sekian dahulu sedikit ilmu dari
saya (sebenarnya dari hasil browsing dan googling, hehehe) tentang
Membuat Proxy Server berbasis Debian 5 (Lenny) sebagai Autentikasi User.
Semoga berguna ya.
D4V1D



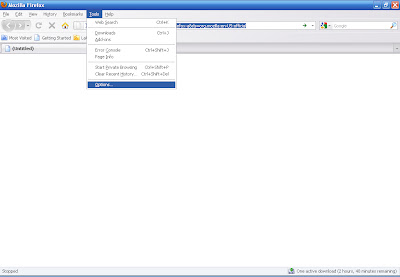






































0 comments: