Windows 8 USB Installer Maker is one utility that is written for Windows 8 which helps you build a Windows 8 installer using your USB pen drive and the DVD ISO image. In short, the tool allows you to create a copy of your Windows 8 ISO file on a USB flash drive.
One just needs to download the ISO file and then run the Windows 8 USB Installer Maker tool. After that, Windows 8 can be directly installed from the USB flash drive. So let’s begin the process of installing Windows 8 using a flash USB drive/flash drive/pen drive.
Install Windows 8 using a USB Flash drive
Prerequisites:- The ISO image for Windows 8 Consumer Preview. Get it from here.
- USB drive/pen drive (8GB preferred)
- Windows 8 USB Installer Maker.
Create Bootable Windows 8 USB Flash Drive
1. Download Windows 8 USB Installer Maker and extract its contents onto your computer.2. Next, connect your USB drive properly and make sure it is recognized by your Windows.
3. Right-click on the Windows 8 USB Installer Maker and choose ‘Run as administrator’.
4. A window will pop-up on your computer screen:
- NTFS file system format
- At least 4GB of capacity
7. Once done, check ‘Format drive’ option. Please note that the step becomes mandatory, if you do not have a NTFS formatted drive or if it is FAT 32, and also if you have less free space, than what is required.
At some point the utility will display a‘HUNG’ or ‘UNRESPONSIVE’ message. Ignore the message. However, ensure that the USB drive is in activity. This is essential.
‘Successfully updated NTFS filesystem bootcode.’ If not, click the ‘Fix USB boot’ button and check again.
Now, Reboot your computer.
Also, modify the BIOS. The Boot order should be:
- USB first
- CD drive second and
- Hard drive as third.









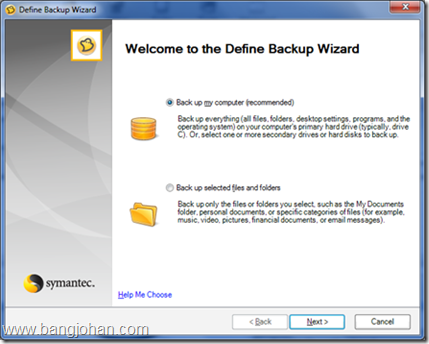

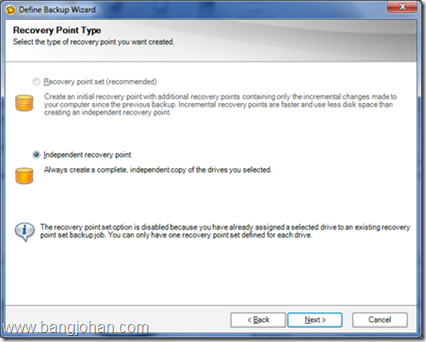

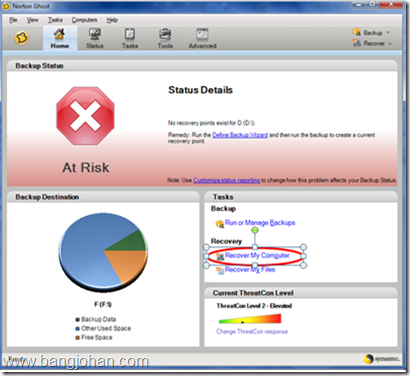

0 comments: